A! Desktop
With Auction! Desktop, you can produce bid sheets, catalog, gift certificates and more.You also create name tags,place cards and itemized purchase invoices or donation receipts, and statements that include purchases and donations.These can be printed or as PDFs that can be emailed.
Yes! You can customize all output such as bid sheets, gift certificates, name tags, or catalog (program brochure) in Auction! desktop edition. You can also customize reports to include other fields or remove fields, saving your customization for easy re-use. You can use your own logos and images and choose any font on your computer.
Even when you work in Auction! Cloud, you can also add your own fonts, logos and images.
Yes! Cloud can be purchased as a standalone product or as an add-on feature for the Network edition license. The cloud edition is a full version of Auction! V4. More About Cloud
Auction! is a complete auction solution that keeps track of everything you need to run a successful auction event, and produces all of the documents and reports you need. It is a Windows program that runs on any supported Windows platform. It provides bridges to online or mobile auctions as well. Updates to the software are always free. If we fix something or add a new feature, we want all of our customers to have access to the best copy of the software. We also offer Auction!, Cloud, A!Online and A!Mobile.
Once bidding has begun on Auction Items, registered users may enter a maximum bid for that item. Each time the bidder gets outbid, the site will place a new bid equal to the raise amount until such time that the next raise would exceed their stated maximum bid. At that time, the bidder will be notified that they have been outbid. If there is sufficient time left in the auction, they can either place a new bid or raise their maximum bid amount.
If a bidder is using Auto Bidding and is bidding against a "Manual" bidder, the bidder using Auto Bidding will always be the high bidder if the max bid for the bidder using Auto Bidding has been reached. For example, the bidder using Auto Bidding has a Max Bid in place of $100. The current bid is $70 with $5 increments. If a manual bidder enters a bid of $100, the bidder using Auto Bid will have their previously set max bid entered at $100, which will require the manual bidder to increase their bid by the minimum bid required to keep bidding on an item. In this case, the next bid would be $105.
The order is processed usually within two business days of receipt of payment. License keys for the edition purchased are emailed along with instructions for downloading and installing the software.
PDF995 for Auction! Version 4
PDF995, a free, shareware program produced by Software995, works extremely well for us and for many of our clients.
Even better, Auction Systems has licensed a special edition of PDF995, available at no charge to you, that works rapidly and smoothly with Auction! Version 4.
PDF995 integrates directly with Auction!. There's no delay or pop up ads. When using PDF995 with Auction! there is no need to purchase a paid edition for PDF995. When installed, PDF995 for Auction! will work outside of Auction! for other programs on your computer, however, in other software programs, delays will occur and a pop up ad will show when using this free PDF writer.
In Auction!, PDF995 is required to print Statements, Donor Receipts and Invoices to separate PDF format files in batch for attachment to emails.
Once your PDF995 tool is installed, open Auction! and preview the report or document of interest. With Auction!, when you choose the Print to Individual PDF's print option; PDF995 prints each statement, receipt or invoice to its own file. If you have included the email address of the recipient in the name entry record in Auction!, the name of each PDF file will include not only the name of the recipient but also their email address, making it a snap to attach the correct document to any email sent. Any other documents or reports can be printed to PDF file format as well by choosing PDF995 in the printer selection dialog box.
Adobe Acrobat (full version)
Acrobat has very powerful features, and you can edit PDFs and drag pages in & out in addition to simply printing PDFs. It's a great tool; some clients find it cost-prohibitive. Adobe Acrobat does not integrate directly with Auction! to produce individual documents.
Auction! V4 is a software program to help manage a fundraising activity such as a gala, golf tournament or other event that can include a silent and/or live auction. We have added many new features and capabilities including: ability to store logos to reproduce on documents, flexibility in how names appear on documents, additional item types (pending, retail, bid board), more customization of documents, reports and exports, etc.
We have added just about everything that our customers expressed a wish for, during a phone call or in an email, and more!
See our features list here...(replace with a link or page: http://auctionsystems.com/ProdComparison.htm)
When we first encountered this concept, we set the guaranteed bid at, typically, $125% to 150% of value.
Later, an auctioneer friend of ours suggested that we consider bids below 100% of donation value, particularly when you have many gift cards. While this seems counter-intuitive, the suggestion has merit. Every silent auction has bidders who want to be generous to the organization, but they don't want to monitor their bids; they see other people they want to chat with. Other bidders view the silent auction as an elegant garage sale, where they can pick up bargains.
Your constituency probably has some of each. For the generous bidders who want to chat during the silent auction, you should have some gift cards priced with a guaranteed bid of say, 120%. For those who view the silent auction, at least to themselves, as an elegant garage sale, bid amounts slightly below 100% makes sense. Here's why: the silent auction bidding will go quickly from say $20 to $30 and maybe $35 on a $50 gift card. It tends to stagnate there, and takes a good while to get to $40. When the guaranteed bid is set at $45 or 90%, someone will almost always bid on it, as they're getting a bargain of less than full price!
For the organization, getting $45 for a donated $50 gift card is better than getting $35. You know your constituency best and will have to judge when your guests are in the frugal camp or generous camp for a particular item.
Need correct instructions
What is the Ribbon?
At the very top of the screen is a band of clickable buttons providing access to Auction! features, organized by the activity and timeframe. Each can be clicked with a mouse or pressed by your fingertip on a touch screen. You can use Keyboard Shortcuts to operate functions without a mouse or touchpad.
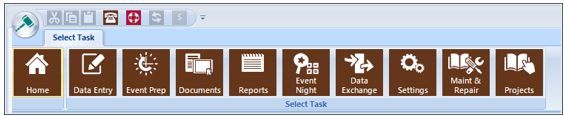
When you open a project, Auction! places you in the Home view. Choices you can make are available in the labeled "chunks" to the right of Home.
Included Help resources are available by selecting the Question Mark icon.
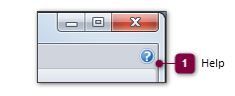
Help
Click the question mark in the blue circle to open Help, in a separate screen.
Overview Help is displayed on the screen, below the ribbon, providing guidance on the choices available. You can reach overview and detailed help by clicking the Question Mark at the upper right, just above the ribbon.
When you select a task for an Activity, further options for that activity are displayed, and tasks for other activities are hidden. You can always return Home to see the full range of tasks in which you can work. During a session, Auction! "remembers your place" in each screen so when you return to this area you can continue where you left off. Once you have been working in a specific task area, such as Data Entry, Names, to switch to another task area of Data Entry such as Items, click the brown Data Entry to display the other activities listed on the ribbon related to Data Entry and they will reappear.
Tip
Navigating via ribbons is akin to navigating a website with "breadcrumb" navigation. Breadcrumbs show the pages you click to reach a particular page, e.g., Home>Support>Product Name.
During a session, Auction! also keeps track of the page state during the same session; it’s a significant improvement over website navigation. Once you close a project or exit Auction!, the session is over and each page state goes back to its default.
* Note
You can set Auction! to begin with specific activities. For instance, you can go straight to Data Entry or Event Night when you open a project, if you prefer. The default is Home. Change these by clicking the round Gavel Application icon, Default Program Settings on the lower right side of the screen, then Data Entry & Work Style Preferences.
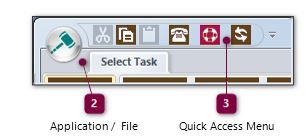
Application / File
The round Gavel icon at upper left on your screen is the Application.
It's like the File menu in some other computer programs and has a menu of choices that are available most of the time within the program.
Quick Access Menu
The small buttons next to the Application constitute the Quick Access menu.
The Quick Access menu includes Cut, Copy and Paste, Urgent Help and Refresh Project. Buttons are grayed out when they are not applicable and can be used from anywhere inside Auction!
Discounts are available. Please call us at 888 282-8470 or contact us and ask about available upgrade discounts.
No, but you'll need to purchase a license key each year for a nominal cost.
In subsequent year, to have access to all the support features and videos, you need to purchase a continuing support key. All support features are included in the first year.
For a little more in subsequent years, you get access to the support features and videos, and enable premium features such as credit card processing, bridge to online auctions and bridge to mobile auctions. Note: Premium Features are available at no cost during the first year of your license.
Note: This article is offered as a convenience to our customers and is not part of Auction! desktop technical support.
The two copies issue is a printer driver issue.
Auction! is telling Windows to print two copies but sometimes that message is not making it to the printer. The problem is actually much bigger than Auction!, and involves the print spooler between Windows and the various manufacturer’s print drivers.
Here’s the basic problem. When you queue multiple copies to a device, the systems involved essentially say “Wait, to minimize network traffic, just send ONE copy, and have the printer store it in memory and do the second copy on its own.” Unfortunately, as many articles and help forums on the web attest, it doesn’t work well. If the printer does not have enough memory then it simply prints the first copy. It doesn’t complain back to Windows to “send another copy.”
On HP printers, this is called “mopier” mode, and disabling it CAN override the problem, but we have not been able to find this mode on all of our own HP printers. We do not know what it’s called for the other brands, but it’s clear from searching the web that the issue is not specific only to HP.
You might try setting your preferences for the printer to always print 2 copies. This works for some printers but not for all. Go to the Windows Control Panel and look for “Devices and Printers” or “Printers and Faxes”. Locate your printer and click on Printing Preferences. Set the desired number of copies to 2. This is a global setting which means everything you print will now print two copies so make sure to reset the number of copies after use.
Here’s the best fix we know: for flexibility, make a COPY of a printer driver, or install another copy of the print driver in control panel, set that second one to print two copies in the Printer Preferences, and name it “TwoCopyEpsonStylus” or “2copiesHP1020,” or something similar. Choose it when you need two copies, and the regular driver when you only want one.
Please understand this information is provided as a courtesy. We provide technical support for the software. Networking is hardware and the responsibility of the users. The software will run in a networked environment created by the users. You must have local resources available to assist you in networking. Configuring your computer is a prerequisite for running Auction! in network mode and is not part of the Auction! software or technical support agreement.
Install Auction! V4 on the remote computer for fastest performance.
Step by Step Instructions
1. TURN ON SHARING ON THE HOST COMPUTER
a. Find the Host PC name. Right click Computer/This PC, left click Properties, look for name. If the computer name is too generic, e.g. “My Computer” or “Dell”, then change it to a specific name for each PC so you can tell them apart.
b. Open Windows File Explorer
Go to C:\Users\Public\Public Documents
Right click on Public Documents, choose Share With
Choose Advanced Sharing Settings
c. Find & Open Guest & Public Network section (you may need to close the Private section)
Turn on Network Discovery
Turn on File and Printer Sharing
d. Find & Open All Networks
Find Public Folder Sharing
Turn on Sharing so anyone with network access can read/write files in public folders
e. Find Password Protected Sharing and turn it OFF
f. Click Save Changes.
g. Still on the HOST computer, start a Notepad file. Notepad can be found in Accessories.
Type the words “this is the host PC” and Save As with a filename like “Network Test.txt” in the C:\Users\Public\Public Documents location.
2. CONNECT HARDWARE
a. Connect each computer to router with Ethernet cables. Typical routers have 4 ports, plus an internet port.
Plug Ethernet cable only into one of the 4 ports. Do not use the internet port.
Disable wireless capabilities on laptops. This step is CRITICAL – many networking slow-down issues stem from a computer using too many resources to hunt for a wireless connection that you’re not even using. You may be able to disable the wireless networking by flipping an
external switch on the side of your laptop. When there is no external switch, then look for a command in My Network Places or Network Center to disable the wireless connection.
3. TEST WHETHER THE HOST COMPUTER IS PROPERLY SHARED
On a CLIENT computer:
a. Go to Computer or This PC. Look for Network on the left in the Navigation Pane (if it doesn’t
appear, look for View, and enable Navigation pane)
b. Click to open the Network locations. You should see the HOST computer’s name as a network location.
c. Click on the Host PC name to open it.
d. On the right, double click on Users, then on Public, the on Public documents. You should see the Network Test.txt document. Open it, write another sentence to it, like “this is client #1” and Save.
when you can write to the text document and **save **it, this means you have shared this location properly.
4. MOVE THE AUCTION! PROJECT TO THE SHARED LOCATION
a. Back to HOST PC:
Go to C:\Users\Public\Public Documents
Create a new folder named “Auctions” in that location
b. Open your project in Auction! and switch to Exclusive Access if in Shared
Click File, Maintenance, Move Project
Move it to C:\Users\Public\Public Documents\Auctions
Switch back to shared Access.
5. ON EACH CLIENT COMPUTER (CLIENTS ONLY!) MAP A DRIVE LETTER TO THE PROJECT ON THE HOST.
On Windows 8:
a. Go to This PC.
b. On the Computer Ribbon Click Map Network Drive.
On Windows 7:
a. Go to Computer.
b. Click Map Network Drive under the address box at the top
On both Win 7 or Win 8:
c. Choose a letter near the end of the alphabet (we recommend X or Y, not Z, since Z sounds like C on the phone or in a noisy environment)
d. Browse to find the HOST PC name on the network.When the name of the Host computer does not show, use the arrow to expand Users
e. Use the arrow to expand Public.
f. Use the arrow to expand Public Documents.
g. Highlight the Auctions folder and click OK.
You may wish to check the box to Reconnect at sign-in
You do NOT need to check the box to Connect using different credentials.
h. Click Finish.
Typically, Windows will now display the contents of this new drive letter; you may close the window.
6. TEST TO SEE IF COMPUTERS ARE IN SAME PROJECT.
Still on one CLIENT PC:
a. Start Auction!
b. Click File, Open Project.
c. Use the dropdown arrow to choose your new mapped drive letter (eg X or Y).
You should see the project and be able to open it.
d. Insert a new invitee name and only put in a Last Name “AAAA” and Save.
On the Host computer if project is closed open project and see if AAAA is in the top of the list of invitees. When the project is already open, click File, Refresh Screen to see that new name on the other computer.
Open the project on any other client computers to look for AAAA. Refresh Screen when the project is already open on the client.
When all computers can see the AAAA name, all are in same project. You may delete the name once the test has assured you that you are working in the same project simultaneously.
NETWORKING USING A SERVER.
When using Auction! in an office environment with a shared server location or when using a server at your event rather than a peer to peer network, on a SERVER, you can share your project over your internal network (you **do need** to install Auction! on your server for fastest performance.) To move the project from a local computer to the server, open the project in Exclusive Access, then click File, Maintenance, Move Project and choose your server drive letter and desired folder location on the server. Click Move Here to put your project on your network. Other computers in in the server network must have permission to access the shared drive on the server and each computer must have Auction! installed and licensed.
Yes! Request V4 Demo Key
You may only purchase it for a single club or chapter of an organization, such as "Downtown Lions Club #1241". Each club or chapter needs to secure its own license.
Auction!® Desktop edition features include the following and much more:
Navigations and Selections. Auction! Navigations on the ribbon show the choices made as you proceed. Back up to other choices by clicking further to the left. Selected options are shown by clicking the toolbar icon. Unavailable toolbar and menu options are dimmed. Recently used project files can be selected from the menu.
Name Types include Invitee, Donors, Bidders and Volunteers
Bid Numbers. Automatically assign bid numbers to guests or all invitees. Assign bid numbers to households or to individuals (up to two per household.)
Group Requests. Indicate guest seating preference, such as "Soccer Family" or "Debutante: Katie R".
Table Assignments. Bidders can be easily assigned to specific tables to accommodate group requests. Auction! tracks total guest count and guests per table. Invoices indicate table and bid numbers. Couples can sit at different tables if needed.
Table Layouts. Create a spatial layout of your event venue, place tables in the room, matching table size & shape, then moving attendees to tables.
Reservations. Track the type of ticket purchased by each guest or corporate sponsor. Enter the type of meal chosen by each guest or track the type of dish they’ll be bringing to your potluck or covered dish dinner. Include retail items with entry, such as bottle of wine.
Place Cards. Print place cards for individual guests as needed.
Bidder Invoices. Automatically generate invoices for winning bidders at the close of your event. Printed bidder invoices give your auction a professional look and help ensure that all purchases are finalized before bidders depart.
Donor Receipts. Print an itemized list of each donor’s gifts as part of a thank you letter or separate enclosure.
Pending Items. Items can be saved without item type or number. Assign numbers when use is determined, for catalog, bid sheets, etc.
Two Item Category options. Create your own categories, in two separate "dimensions" for auction items. So, you can include "Dining Out" in Category I, and "Southwest" in Category II.
Cash and In-Kind Donations. Track cash donations, underwriting, services, and in-kind donations with ease. Record monetary gifts and track actual payment of monetary gifts. Associate expense with cash or in-kind sponsorship.
Taxable Items. Flag taxable items with default settings. Up to three taxation rates may be entered.
Baskets. Easily group related items into baskets that enhance their appeal and simplify pricing and tracking. The basket component item screen shows you basket placement for each component item.
Basket Sales. Sell baskets to individuals or share among a group of bidders. Duplicate basket and contents as needed.
Bid Sheets. Automatically print customized silent and live auction bid sheets that include everything from donor name and detailed item descriptions to an item’s donor value. Includes lines for entering the bid number and bid amount. Sheets can be attached to items for the live auction preview. You can print bid sheets with or without a column for the bidder’s name.
Tent Cards. Create signs or cards to showcase items on your silent auction tables or your live auction stage. Print full page 8 ½ x 11 for use as a placard or print folded tent cards.
Catalog. Create a customized event catalog that you print with your choice of layout and design. The Auction! catalog is designed to give your event a high-quality image even when inexpensively photocopied. You may choose to print all items or only Live Items. Print by item category or by item number; control page breaks after each category. Include text sections, and images for items and donors.
Form Letters. Use Auction! and a standard word processing program like Microsoft Word® to quickly create form letters, invite potential bidders, solicit donations, properly acknowledge, and thank donors.
Mailing Lists. Easily keep track of donors and bidders. Ensure that you solicit donations from previous donors, invite previous bidders to your auction. Automatically generate mailing labels for letter solicitations.
Reports. Print reports showing item and purchaser, table assignments, volunteer contacts linked to donors, and basket details. Name and item reports can be printed for a range of names or item numbers, or complete lists. Review exceptions immediately prior to your auction event to ensure last minute details have been handled or check them during and after your event to make sure everything’s complete. "Drill in" for multiple levels of associated details. Save customized report formats.
Gift Certificates. Print gift certificates for donated items directly from the item description and donor information. Customize fonts, spacing, and type sizes to coordinate with your event theme. Easily print them one at a time or all at once.
Import/Export. Most fields can be imported or exported. Auction!® allows you to import and export data easily, using on screen wizards. Optional subscriptions for ticket & payment import. Save custom import/export specifications.
Expenses. Record & track expenses. Include these expenses on financial summary for event. Associate expense with in-kind or cash gift, or mark for reimbursement of volunteer or payment to vendor.
Merge. Selective merge of Names only, Name & Items, Names & Transactions, or all records. Smart merge, matching identical initial records with alternate spellings.
Grid View Screen. Fixed and Floating columns. View all names or items on screen in a spreadsheet format so you can easily see all information related to any name or item.
Electronic Bidding. With the premium features add-on, you can easily transfer data between your online events or electronic bidding systems and your Auction!® gala event.
Data Fields. Match names with other donor-management systems using External Key. Indicate private inventory tracking ID, support informal to very formal name records.
Premium Features
These are an upgrade to your Auction!® edition and are only enabled when technical support is in force.
Mobile and Online Bidding. With the premium features add-on, you can easily transfer data between your online events or electronic bidding systems and your Auction! gala event.
Credit Card Processing. With the premium features add-on, automatically flag bidder numbers for quick checkout, send balance due to banking system and record settled payments. Invoices are automatically marked for Quick Checkout; guests can pick up an itemized list of purchases, and the items themselves, and depart at the end of the evening. Guests can bid longer, and checkout is streamlined, providing a better experience for everyone.
You must have a copy of the previous project or a backup of that project on the computer (or a usb flashdrive) you are using to create the new project.
Start Auction! but don’t open any projects
On the ribbon click New Project
Step 1 is name the new project - type in a name and then click Save & Close
Step 2 - On the ribbon choose either Copy from a project or if you have a backup click Copy from a backup
Use the file tree on the left to browse to the location of the project or the backup and when you get to the correct location it will appear in the existing projects or existing backups window on the right. Click on it and then click the Use Sel’d button in the upper right.
Click the Select Initial Data button on the ribbon. It is actually a pull down button where you choose what data you want to take over. You probably want one of the two top choices
Basic Set – this takes over the names and contact information of all donors, invitees and volunteers from last year but NOT bid numbers, donations, tickets or item purchases and payments
Basic Plus – this takes over all the names like in the basic set but also the names of the tickets – but NONE of the ticket purchases. If you tracked your tickets to the event in last year’s project and plan to have the same ticket names this year – Basic Plus is what you want.
Step 3 – YOU MUST name the new event and select the new date and time. If you are having an auction you must choose Auction for the event type and Auction for the language.
Click Make project now on ribbon and you will see a log of the results. If the second two button on the ribbon of the log are grayed out – then you have no errors or warnings – just close the log and Auction! will finish making the project and open it for you.
We do not recommend any of the other choices for a new project for the coming year as they would include item donations. If you were to take over items you spend more time deleting items you don’t get this year and editing items that are slightly different than it would have taken to just enter them in the first place from scratch. It is easy to lose track of items not received, and you run the risk of accidentally selling something that you received last year but did not get this year.
What do the button and screen colors mean?
What do the colors mean?
You may be wondering about the colors on your screen. Auction! is designed so that when you're examining data, the data display provides visual cues about the types of data you're seeing.
The Auction! Help System uses its own default colors for images, so they do not change with your operational settings.
System color is brown. System color is used for general purposes, such as choosing the type of activity you'll work on, setting a data entry screen preference, or adjusting margins and page sizes. It's not specific to any particular type of data.
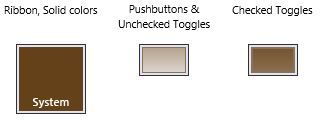
Admin color is purple and is used for activities that are typically performed in an Administrative role, such as creating, deleting, moving or renaming a project.
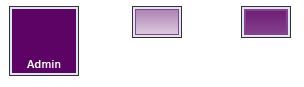
Auction! backs up your project data at critical checkpoints, but some caution should be exercised in Admin functions, particularly when there's a team of individuals working on a project.
Names color is orange and is used for data about people. People includes households, individuals and companies.
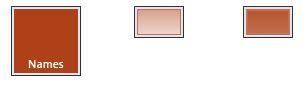
Items color is teal and is used for items, whether Silent, Live, for Sale or Not for Sale, etc.

Note to clients who've upgraded from Auction! V3: Cash & Service/In-Kind gifts are now classified as "Legacy Donations" until In-Kind or Cash are selected, rather than "items."
Purchases and Payments are Transactions and are displayed in gold.
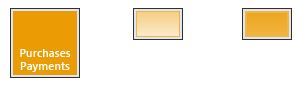
In-Kind and Cash donations, and Financial records share green color for their data.
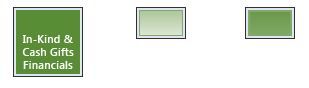
Events and Tickets records are shown in pink. Events includes records such as Tables & Attendance.
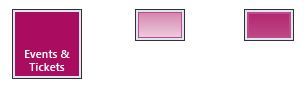
1000 Introduction
Auction! License Agreement
You have purchased an Auction!® software license, or are running the free demonstration edition. You have the following rights and responsibilities under the license agreement:
This program may only be used by the organization to which the program is licensed. Single user may be loaded on more than one computer as long as the software is only used by and for the benefit of the licensed organization; limit work to one computer at any time, as merging and networking is not possible in single user edition. Network editions may be loaded on more than one computer as long as the software is only used by and for the benefit of the licensed organization.
“Organization” is defined as a specific site, and does NOT include sites in other communities. For example, schools or churches in a specific diocese must have their own licenses, and remote members of a regional or national organization running physically separate events must have their own licenses. Departments or groups at colleges and universities holding separate events must have their own licenses.
Licensed organizations must contact Auction Systems annually to request an activation key for the next year. Activation keys for core software, such as Auction!® or Event!tm are free. Without current activation keys, the software reverts to “demo” mode. Activation keys for premium features such as Quick Checkout or Sync with online auctions require support renewal.
Support for Auction!® is included for all team members using the software, for a full year upon purchase, and may be renewed for a year at a time. Support terms and availability are described at http://auctionsystems.com/ContactUs.htm.
Single user editions do not include the capability to merge two Auction! datasets to combine independent projects. Network editions include merge capability. Network editions also include the capability of access to a dataset by two or more computers simultaneously.
Account number and program license keys are specific to the licensed organization. The program licensing keys may not be shared by any means, physical or electronic, with any other organizations, or with individuals representing other organizations. All users must be staff employed by, volunteers on behalf of or contracted IT support professionals for the licensed organization.
The license of a “loaning” organization may be permanently disabled by Auction Systems when there is evidence that other organizations have used the software license keys, preventing use by both the licensed organization and the “borrowing” organization(s).
Technical support is available only to the licensed organization staff, volunteers working on behalf of the organization, and contracted IT support professionals. All requests for technical support must include the name of the licensed organization and the account number of the licensee.
Auction!® employs an interactive internet tool to check for and download available updates to the software. These updates may include bug fixes, patches, and free enhancements to the software. The check will notify Auction Systems, Inc. of the account number, internal machine identity and current version of software on your computer. When internet access is not available, it reminds you to check for updates.
If program errors occur, users must allow the software to send reports to Auction Systems. It is helpful to add information such as steps in progress when error occurred. By adding the user’s email address, copies of all data sent to Auction Systems is also sent to this email address. Auction Systems makes every effort to remedy error conditions upon notification.
The software may be freely used by successive staff and volunteers at the licensed organization for subsequent events.
The software license may not be transferred to another organization unless the original purchasing organization has closed and ceased operation. Auction Systems, Inc. must be notified in writing. A license transfer form must be completed by the terminating organization, and the request accompanied by a letter on organization letterhead, and signed by a registered officer of the organization. The new licensee must pay the transfer fee and renew technical support at time of transfer.
If license keys are misplaced or lost, contact Auction Systems for replacement keys. There is no charge to receive keys on file.
Auction!® is protected by copyright laws that pertain to computer software; it is illegal to make copies except for backup. Auction!® contains trade secrets, and in order to protect them you may not de-compile, reverse engineer, disassemble, or otherwise reduce Auction!® to any form that would allow the above. You may not modify, adapt, translate, rent, lease, or create derivative works based on Auction!® or any part thereof.
Auction Systems, Inc. warrants that the original USB Flash drives are free from defects in material and workmanship, assuming normal use, for a period of ninety (90) days from the date of purchase. If a defect occurs during this period, you may return your faulty media to Auction Systems, Inc., and it will be replaced free of charge.
Except for the express warranty of the original media set forth above, Auction Systems, Inc. grants no other warranties, express or implied, by statute or otherwise, regarding the media and their related materials, their fitness for any purpose, their quality, their merchantability, or otherwise. The liability of Auction Systems, Inc. under the warranty set forth above shall be limited to the amount paid by the customer for the product. In no event shall Auction Systems, Inc. be liable for any special, consequential or other damages for breach of warranty.
Information in this document is subject to change without notice.
Auction!® was created using Microsoft Visual Studio 2013TM Microsoft Corporation, 2015, and VsamExTM, Software Source.
As used in this document, Auction!® includes Event!TM, Raffle! ManagerTM, Fundraising!TM, and EventPay! variations of the product.
© Copyright 2022 by Auction Systems, Inc., all rights reserved.
We’ve had few people running Auction! who couldn’t seem to export to Excel.
Make sure there is a valid license for Excel. If not, you may be able to save as a .csv file.
If you are using a Cloud server to host your data, the server may not have a valid license for Excel. As more and more organizations are remoting into their work servers and saving document and files, this has become more common.
Some organizations have tried this solution for local installations and it worked for them.
Download and then double-click to install http://v4downloads.auctionsystems.net/accessdatabaseengine.exe This should have been installed when you installed the V4 program, but for some reason, it may not have been.
If none of these work for you, please reach out to your IT department or ask them to contact us with the details and error message(s) received.
1000 Introduction
For a Mac, when you have a windows boot sector, you can use Auction! Desktop. Otherwise, you can use Auction! Cloud. It runs in a browser on any platform. It is already networked so your team can work together regardless of location or type of computer they own. (See Cloud pricing)
We do not like to depend on an internet connection to the cloud at the event. So we issue a license key that can be installed on your own computers for the event, in case wired internet is not available.
If you wish to run Auction! (or other PC-based software) on a Mac, you’ll need to make your Mac run as a PC. Please see the Apple website:
https://support.apple.com/mac for help in running Windows on a Mac.
Other options are to purchase and install VMWare Fusion or Parallels. Please visit their websites.
VM Fusion website: https://www.vmware.com/products/fusion.html
Parallels website: https://www.parallels.com/products/desktop/
There may be other emulation software programs, but these are the two most widely known. Auction Systems does not sell these software programs; you would need to contact the manufacturers directly or ask at your Apple store.
See these links for more detailed instructions for performing the following tasks.
Networking Computer
Upload Items from an Auction! V4 project to A!Online
Updating Auction! V4
Backup and Restore V4 Projects
PDF995 works with Auction! V4. The free, sponsored version of PDF995 works at lightning speed with Auction! Version 4 without ads or pop ups. It is required in V4 for creating individual invoices, donor receipts and statements to attach to email.
Instructions:
1. Download and save the PDF995 for Auction! zip (compressed file).
2. Unpack the zip using Windows File Explorer, or your favorite unzip program.
3. Double-click InstallPDF995.exe, and let it install. A popup message appears when it is complete and ready to use.
You may need to close Auction! and then reopen for PDF995 to be a printer option.
[Click To learn more about Adobe Acrobat](https://www.adobe.com/)
There are no annual maintenance fees to continue to use Auction! software year after year.
However, your license will time out in one year, and you may purchase new license keys for another year.
Support renewal is optional unless you need Premium Features or are using the Cloud add-on for remote data entry. Both the Cloud add-on and Premium Features require you maintain technical support. Premium Features include the ability to integrate with providers of other services such as credit card processing, mobile bidding and online auctions.
A!Online and A!Mobile auctions are a great deal of fun. When you begin data entry inside Auction!, you can also import the results back into Auction! desktop. You will have the comprehensive reports you've learned to depend on. You've got the full history of the event and can thank everyone from inside Auction! desktop. You can also use A!Online and A!Mobile as standalone products, with standard support.
First, there are more than 100 training videos. The videos are organized by topic: data entry for names, documents such as bid sheets, event night, etc. and lots more! Click here for details.
Second, there are many FAQs, tbd.
Third, you can post your question in our forum, tbd.
You can even earn points toward future support renewal by answering others' questions.
When you are new to bookfold format, it might be confusing.
The easiest way to understand it is to take three identical pieces of notepaper or regular paper and fold like a very small booklet. On the top page with the fold at the left put a number one(1) on the page. On the next page folding it open, place a two (2) on that page. Continue numbering in that fashion up to twelve (12).
Now take the sheets apart. You'll see one sheet with 6 on they left-most page and 7 on the right. When you turn it over, you'll see eight on the left and five on the right. On another page, you'll see 9 on the right and 4 on the left. Turn it over and see three on the right hand side and 10 on the left, and so on. Auction! displays the page numbers as they actually appear. When you print this to a PDF or to send it to a printer and tell them it's in bookfold, they understand how to print it
In Auction! Desktop, open the project and select Data Entry>Names and open the name record of the person requiring the refund. Open the 1st Name Panel and under the Bid Numbers area select View CC Data. Copy down the Card Type and Last Four Digits of the credit card.
Login to your CardPointe account. Select Reporting on the blue ribbon. You may sort by the last 4 digits of the card, or use Ctrl+F and a search screen will appear in the upper right side of the screen where you can enter the last 4 digits of the credit card number if you are comfortable using this search method, otherwise scroll through the data to find the credit card. Make sure the last four digits match the card type (Visa, M/c, etc.) and name.
On the left side of the row, select the Transaction Number where you will be taken to another screen. In the Transaction Details screen, 3 buttons are available; select Refund. Enter the amount to refund if different than the amount displayed and enter the refund reason. Click Refund. If the transaction has not batched or processed, and if it's caught early, you can Void the transaction and it will drop off the cardholder's account.
If no options are available, that means the transaction has batched and you will need to wait until it has processed to issue a refund.
Auction! desktop edition is a software program to help manage a fundraising activity such as a gala, golf tournament or other event that can include a silent and/or live auction.
A guaranteed bid allows a buyer to purchase a bidding item outright. Rename guaranteed bid to something like "Instant Winner!", "Make it Mine!" or "Take me Home!".
We don't use "BUY IT NOW" as the phrase is trademarked by eBay. We can't display any words if that phrase is used.
All bidding on that item stops when a guaranteed bid is placed.
We recommend volunteers circulate and put a diagonal line across the bid lines and previous bids and circle the bid when there is a guaranteed bid placed. Other bidders might not notice the guaranteed bid and continue bidding on an item that is already sold by a guaranteed bid.
Auction! V4 desktop is not an automatic upgrade from V3. If you are a current Auction! V3 customer, you may purchase a V4 software license with or without Cloud add-on or Cloud as a standalone product.
V3 projects can be converted to V4 projects.
No. When you purchase Auction!, you are granted a permanent license for the individual organization, which includes support access during the first year. Subsequent years have a nominal fee to receive an updated license key; support is available for an additional fee.
When you open a V3 project with V4, Auction! will ask you if you wish to convert the project to V4. It's that simple.
Note: If you are a current user of V3 and do not own a licensed copy of V4, do not convert your V3 project, but instead, make a copy of the V3 project and then convert the V3 Copy to V4.
When you design your checkout process, think about department stores at Christmas time,and worry about flow for high speed transactions.
Signage may be helpful. Quick checkout probably warrants it's own line. These are guests who chose to swipe their cards earlier in the evening. Their invoices should be marked quick checkout. Only one copy of their invoice needs to be printed. They can pick it up and go straight to item redemption. Their credit cards will be charged after the event, a few days later.
Regular checkout should not be divided alphabetically; guests will ignore those signs and simply go to the shortest line. They will need two copies of their invoice. One for you to mark payment by check, cash or quick checkout (if they choose to swipe their card). On one copy, after marking payment, fold the payment inside and tuck it into a cash box. The other copy should be marked PAID so they can take it directly to item redemption.
Guests can swipe their credit cards at checkout, mark both copies of the invoice “quick Checkout”.
Data entry in Auction! Is done later, even the next day, from the Paid invoices you tucked away. Be sure to do this before processing credit cards, as some guests may have swiped their cards, but chosen to pay by another method at checkout.
Have enough cashiers, say three or four, so your lines for standard checkout don't get too long. When the invoices are printed first in duplicate, bidders can pick them up and review prior to stepping to the cashier. Then you do not need computers at checkout except perhaps for people who want to swipe their card in EventPay! This is important as we've seen guests stumble and spill on cashiers' computers.
When your checkout team has enough volunteers, it's great to gather items together for each bidder. This is easy to do with Auction! The pick list report is designed for this. It prints one page per bidder in large print with checkboxes next to each item, including gift certificates.
When a guest disagrees with the invoice, have them proceed to a solutions person, who can check bid sheets, data entry on the computer, and make any corrections necessary.
When organized this way and the Live auction finishes, say, at 9:45, you are done with checkout by 10:30!